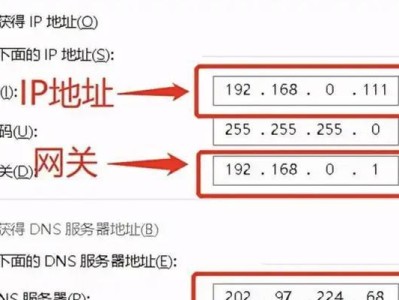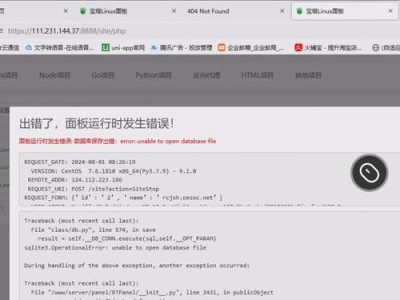众所周知,Win7是一款稳定且功能强大的操作系统,而宏?笔记本也是备受用户喜爱的电脑品牌之一。本篇文章将详细介绍如何在宏?笔记本上安装Win7系统,为用户提供一个清晰、简单的安装流程。无论您是新手还是有一定电脑基础的用户,只要按照本教程的步骤进行操作,您都可以顺利完成Win7系统的安装。
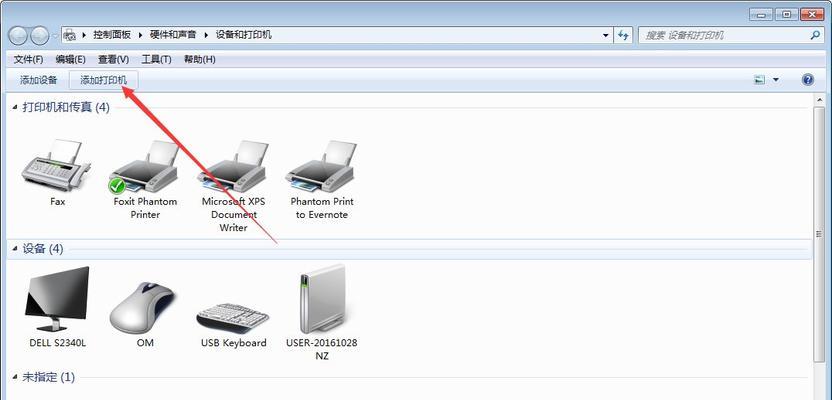
一格式化硬盘准备安装(准备工作)
在开始安装之前,我们需要进行一些准备工作,首先是格式化硬盘。格式化硬盘可以清除原有的数据和分区信息,为Win7系统的安装提供一个干净的环境。在宏?笔记本开机时,按下“F10”键进入BIOS设置界面。
二设置启动顺序和引导方式(BIOS设置)
在BIOS设置界面中,我们需要设置启动顺序和引导方式,确保能从安装盘中启动。选择“Boot”选项,然后将“CD-ROMDrive”或者“USB”设置为第一启动项,保存并退出设置。
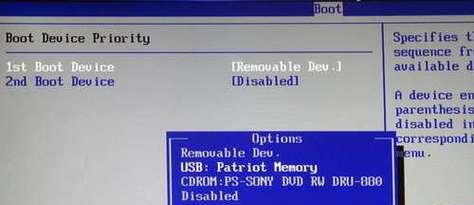
三安装盘的准备(选择合适的安装盘)
接下来,我们需要准备一张Win7系统的安装盘或者一个启动U盘。在宏?笔记本中,我们可以使用自带的光驱或者通过USB接口连接U盘来进行安装。
四开机引导进入安装界面(插入安装盘)
将准备好的安装盘插入光驱或者通过USB接口连接U盘,然后重新启动宏?笔记本。在开机时,系统会自动引导进入Win7的安装界面。
五选择语言、时间和货币格式(安装前配置)
在安装界面中,您需要选择合适的语言、时间和货币格式,并点击“下一步”按钮进行下一步的安装准备工作。
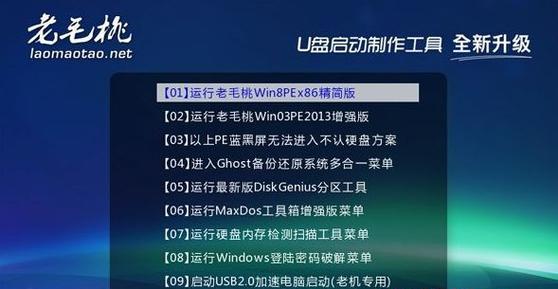
六授权条款和隐私设置(了解和同意相关条款)
在继续安装之前,您需要仔细阅读并同意相关的授权条款和隐私设置,点击“我接受”按钮继续进行安装。
七选择安装类型(新安装或升级)
在接下来的界面中,您需要选择是进行新安装还是升级安装。如果您的宏?笔记本上已经有一个操作系统,而且您希望保留原有的数据和设置,可以选择升级安装。如果您希望清空硬盘并进行全新的安装,选择新安装。
八分区硬盘(新安装选项)
如果您选择了新安装,接下来需要对硬盘进行分区。您可以选择默认的分区方案,也可以手动设置分区大小和分区格式。点击“下一步”按钮继续。
九安装过程(系统文件拷贝)
安装过程中,系统会自动进行文件的拷贝和设置。这个过程可能需要一些时间,请耐心等待。
十完成安装(自动重启)
当系统文件拷贝完成后,系统会自动重启。这时候请不要拔掉安装盘或者U盘,确保系统能够正常引导。
十一个性化设置(配置用户账户)
在重新启动后,您需要进行一些个性化设置,包括设置计算机名称、创建用户账户和设置密码等。根据自己的需求进行设置,并点击“下一步”。
十二驱动程序安装(自动或手动安装)
在个性化设置完成后,系统会自动检测并安装相应的驱动程序。如果有部分驱动程序没有被自动安装,您可以手动安装,或者通过官方网站下载最新的驱动程序进行安装。
十三更新系统和软件(重要更新和推荐软件)
安装完毕后,您需要立即更新系统和安装常用的软件。通过WindowsUpdate功能可以获取到最新的系统补丁和安全更新,而通过宏?官方网站可以下载到最新的驱动程序和推荐的软件。
十四安装完成(享受Win7系统)
当所有更新和软件安装完成后,您可以开始享受全新的Win7系统了。在日常使用中,您可能还需要安装自己喜欢的应用程序和调整一些个性化设置,这些都可以根据自己的需求进行。
通过本篇文章的教程,相信大家已经掌握了在宏?笔记本上安装Win7系统的详细步骤。无论您是第一次进行操作还是有一定经验的用户,只要按照本教程的步骤进行,都能够顺利完成安装并享受Win7系统带来的优异性能。希望这篇教程能够对您有所帮助!