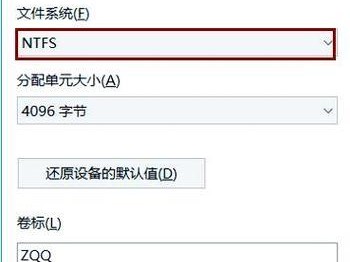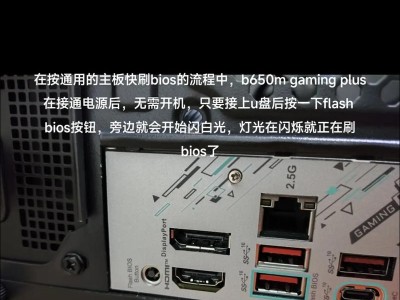在安装操作系统时,常常需要使用U盘进行引导安装。本文将介绍如何使用大白菜U盘来快速、简单地安装W7系统。
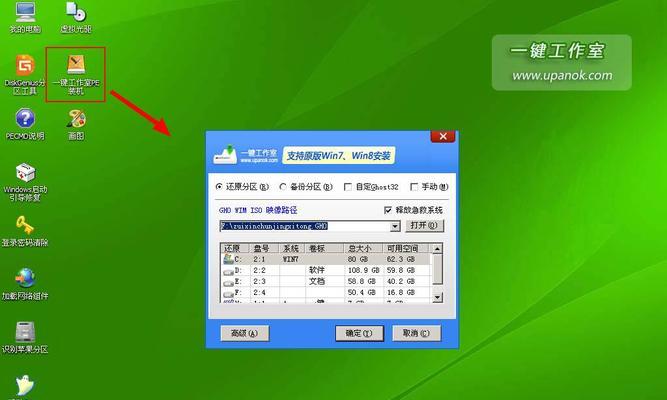
文章目录:
1.准备工作
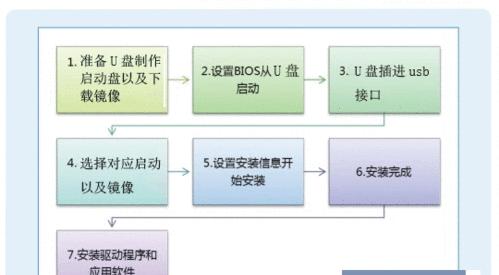
2.下载大白菜U盘制作工具
3.安装大白菜U盘制作工具
4.插入U盘并打开大白菜U盘制作工具
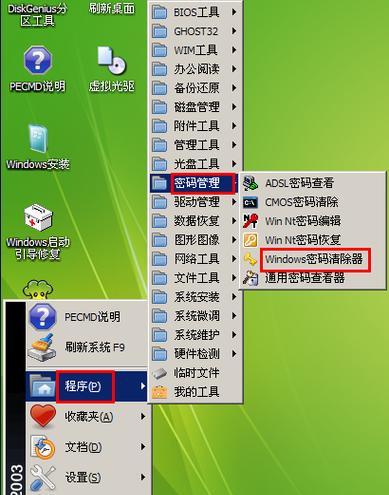
5.选择W7系统镜像文件
6.设置U盘启动项
7.开始制作大白菜U盘
8.等待制作完成
9.U盘制作完成后的操作
10.设置电脑启动项
11.重启电脑并选择U盘启动
12.进入W7系统安装界面
13.完成W7系统的安装设置
14.等待W7系统安装完成
15.完成安装,享受W7系统的使用
1.准备工作:准备一台电脑,一根16GB或以上的U盘,以及W7系统的镜像文件。
2.下载大白菜U盘制作工具:在官方网站上下载最新版本的大白菜U盘制作工具。
3.安装大白菜U盘制作工具:双击下载好的安装包,按照提示完成安装过程。
4.插入U盘并打开大白菜U盘制作工具:将U盘插入电脑,打开刚刚安装好的大白菜U盘制作工具。
5.选择W7系统镜像文件:在大白菜U盘制作工具中选择W7系统的镜像文件,可以是下载好的ISO文件或者光盘中的镜像文件。
6.设置U盘启动项:选择需要安装W7系统的U盘,点击设置启动项按钮。
7.开始制作大白菜U盘:点击制作按钮,开始制作大白菜U盘。这个过程需要一些时间,请耐心等待。
8.等待制作完成:根据电脑性能和U盘速度,制作过程可能需要几分钟到半个小时不等。
9.U盘制作完成后的操作:制作完成后,可以选择关闭大白菜U盘制作工具或者直接进入下一步操作。
10.设置电脑启动项:重启电脑,进入BIOS设置界面,将U盘设置为第一启动项。
11.重启电脑并选择U盘启动:保存设置后重启电脑,按照提示选择U盘启动。
12.进入W7系统安装界面:等待片刻,电脑将会进入W7系统的安装界面。
13.完成W7系统的安装设置:根据个人需求,选择合适的语言、时区、键盘布局等设置,并点击下一步。
14.等待W7系统安装完成:根据电脑性能,安装过程可能需要几十分钟到几个小时不等,请耐心等待。
15.完成安装,享受W7系统的使用:安装完成后,按照提示重启电脑,并开始享受W7系统带来的便利与舒适。
通过使用大白菜U盘制作工具,我们可以快速、简单地安装W7系统。只需几个简单的步骤,就可以轻松完成系统安装。无论是重新安装系统还是装机首次安装,大白菜U盘都能为我们提供方便快捷的解决方案。赶快动手试试吧!