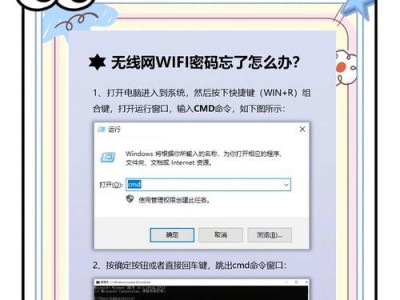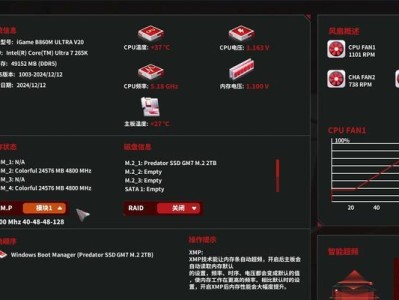在电脑使用过程中,我们难免会遇到各种问题,有时候重装系统是解决问题的有效途径之一。而使用联想电脑优盘重装系统是一种方便快捷的方式。本文将为大家详细介绍如何利用联想电脑优盘进行系统重装,帮助读者解决电脑系统问题。
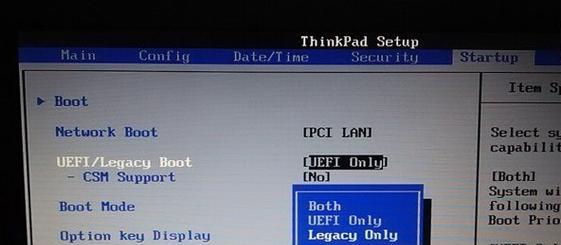
准备工作-下载联想电脑优盘制作工具
我们需要下载并安装联想电脑优盘制作工具。在联想官网上可以找到该工具的下载链接,根据自己的操作系统版本选择合适的工具进行下载。
准备工作-联想电脑优盘制作
下载完成后,双击运行联想电脑优盘制作工具。在弹出的窗口中,选择“制作WindowsPE启动盘”,然后点击“下一步”按钮。
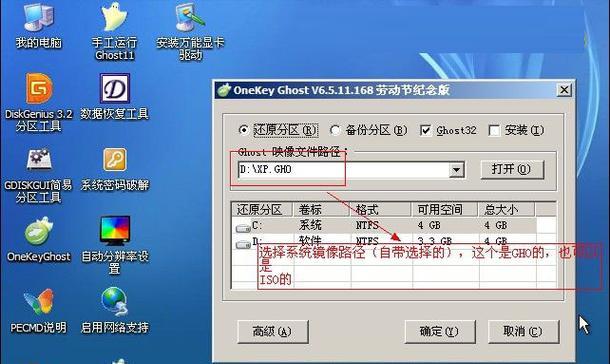
准备工作-选择系统文件
在接下来的界面中,选择要制作的操作系统版本,并点击“下一步”按钮。系统文件会被下载并自动写入优盘中。
准备工作-制作完成
等待一段时间,直到制作完成。此时,联想电脑优盘已经准备好用于重装系统了。
重启电脑-进入BIOS设置
将制作好的联想电脑优盘插入需要重装系统的电脑中,然后重启电脑。在电脑开机过程中按下相应键(通常是DEL或F2)进入BIOS设置界面。
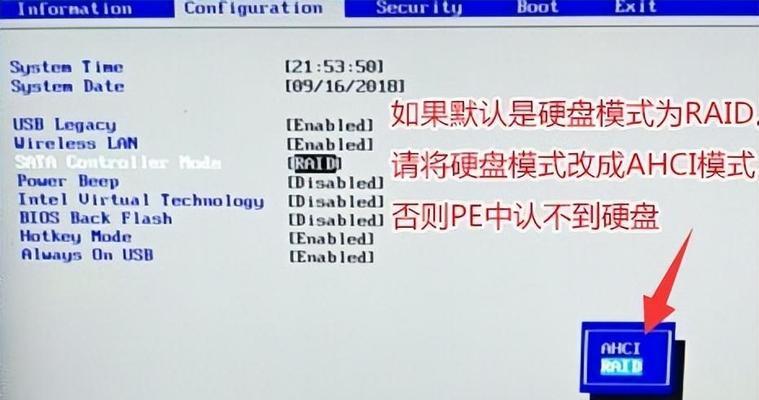
重启电脑-设置启动顺序
在BIOS设置界面中,找到“Boot”或“启动”选项,将联想电脑优盘设置为第一启动设备,并保存设置。
重启电脑-进入PE环境
重启电脑后,它会自动从联想电脑优盘中加载PE环境。稍等片刻,就会进入PE桌面。
重装系统-打开联想电脑优盘制作工具
在PE桌面上,找到并打开之前下载安装的联想电脑优盘制作工具。该工具会帮助我们进行系统重装的操作。
重装系统-选择重装方式
在联想电脑优盘制作工具界面上,选择“重装电脑”选项。根据个人需求,可以选择保留文件或者清除硬盘并重新安装系统。
重装系统-选择系统版本
在下一个界面中,选择要安装的操作系统版本,并点击“下一步”按钮。系统安装文件会被加载并进行安装准备。
重装系统-开始安装
在确认无误后,点击“开始安装”按钮。系统安装过程会自动进行,等待一段时间直到安装完成。
重装系统-完成设置
安装完成后,根据提示完成一系列设置,如输入用户名、密码等。随后,系统将自动进入桌面环境。
重装系统-安装驱动程序
进入桌面后,打开联想电脑优盘制作工具,选择“驱动程序安装”选项,帮助我们快速安装所需的硬件驱动程序。
重装系统-更新系统及应用程序
完成驱动程序安装后,我们需要及时更新系统和应用程序,确保电脑的安全性和稳定性。打开Windows更新功能,并更新所有可用的补丁和软件。
通过本文的介绍,我们了解了如何使用联想电脑优盘进行系统重装。重装系统可以帮助我们解决电脑问题,恢复系统的流畅性和稳定性。希望本文对读者在使用联想电脑优盘重装系统时有所帮助。