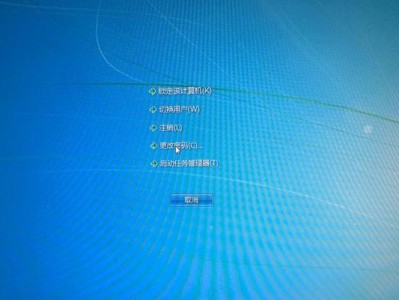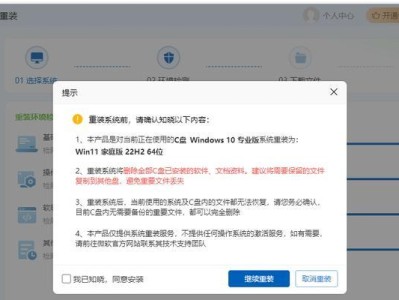在使用电脑的过程中,我们难免会遇到系统崩溃、病毒感染等问题,这时候重装系统就成为了解决问题的最佳方法之一。然而,传统的光盘安装方式已经逐渐被U盘系统重装所取代,它不仅操作简单,而且速度快、方便携带。本文将详细介绍如何制作个性化的U盘系统安装盘,帮助您轻松完成系统重装。

文章目录:
1.确保U盘的兼容性和可用性
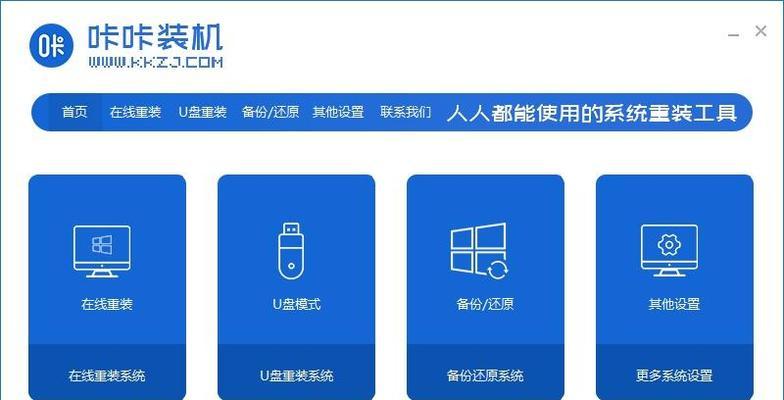
在制作U盘系统安装盘之前,我们需要确保选择的U盘兼容目标操作系统,并且没有重要数据,以免造成数据丢失。
2.下载合适的系统镜像文件
从官方网站或可靠渠道下载合适的系统镜像文件,确保文件完整且未被篡改。

3.准备专业的制作工具
选择专业的U盘系统制作工具,如Rufus、UltraISO等,并确保已经正确安装并运行。
4.插入U盘并打开制作工具
将准备好的U盘插入电脑,并打开所选制作工具,进入制作界面。
5.选择系统镜像文件
在制作工具中选择下载好的系统镜像文件,确保选择的版本与您要重装的系统版本一致。
6.设置U盘分区和格式化方式
根据自己的需求,在制作工具中设置U盘分区和格式化方式,一般选择默认设置即可。
7.开始制作U盘系统安装盘
点击制作工具界面上的开始按钮,开始制作U盘系统安装盘,等待制作完成。
8.设置电脑启动项
在电脑关机状态下,按下开机键后持续按下启动菜单快捷键(通常是F12或ESC键),进入启动项选择界面。
9.选择U盘启动
通过方向键选择U盘启动选项,并按下回车键确认,电脑将从U盘启动。
10.开始系统重装
根据界面指示,开始进行系统重装操作,并按照个人喜好进行相应的设置,如分区、账户设置等。
11.完成系统安装
等待系统安装过程完成,并根据提示重新启动电脑。
12.安装系统补丁和驱动程序
系统重装完成后,及时进行系统补丁和驱动程序的安装,确保系统功能正常。
13.个性化设置
重新设置桌面壁纸、图标布局、主题样式等个性化设置,让你的电脑焕发新生。
14.数据备份和恢复
及时进行数据备份,以防再次出现问题时可以快速恢复。
15.维护和优化
定期进行系统维护和优化操作,如清理垃圾文件、优化启动项等,保持电脑的良好状态。
通过本文的U盘系统重装教程,您可以轻松制作个性化的系统安装盘,并快速恢复电脑的正常运行。同时,我们还介绍了一些进阶操作和维护方法,帮助您优化电脑性能,延长电脑的使用寿命。希望本文能够对您有所帮助,祝您重装愉快!