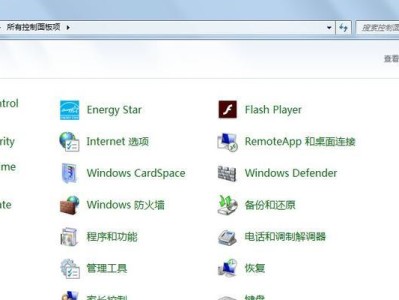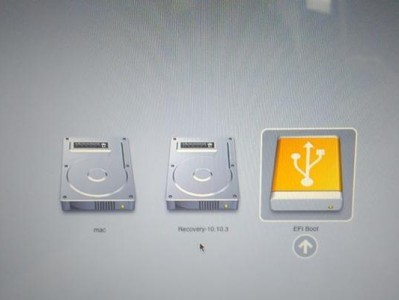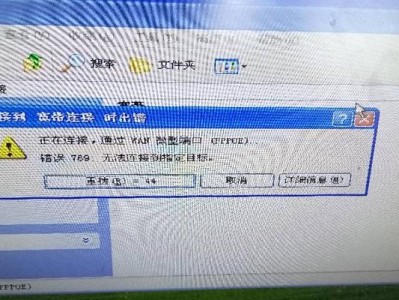在长时间使用Sony笔记本后,系统可能会出现各种问题,如运行缓慢、崩溃频繁等,这时重装系统是一个解决办法。本文将为您提供一份详细的Sony笔记本重装系统教程,帮助您轻松重置系统,提升笔记本性能。
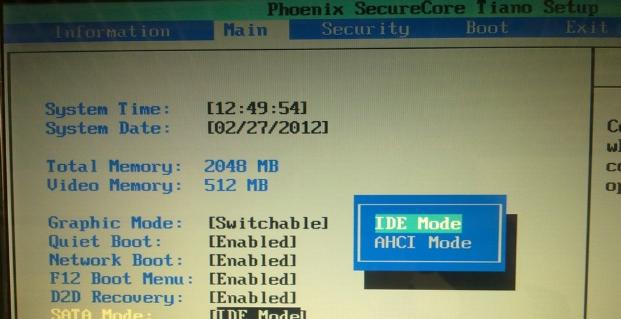
1.确定重装系统的必要性
在重装系统之前,首先要明确是否真正需要进行系统重置,因为这将清除所有数据和软件。可以通过分析系统问题的严重程度和频繁程度来判断是否需要重装系统。
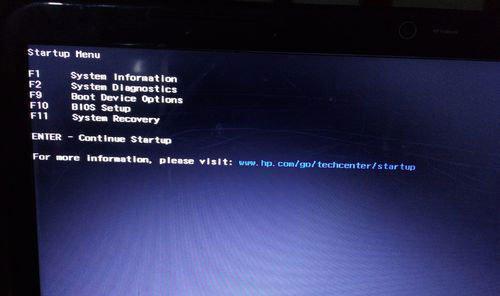
2.备份数据和软件
在开始重装之前,务必备份所有重要数据和软件。可以使用外部硬盘、云存储或者其他存储设备来进行备份,确保不会丢失任何重要文件。
3.下载系统安装镜像文件

在开始重装之前,需要下载适用于您的Sony笔记本型号的操作系统安装镜像文件。这可以在Sony官方网站或其他可靠的软件下载平台上找到。
4.制作系统安装盘或启动盘
下载完安装镜像文件后,您需要将其刻录到光盘或制作成启动U盘,这将作为安装系统的介质。可以使用专业的刻录软件或者制作工具来完成这个步骤。
5.进入BIOS设置
在重启笔记本之后,按下指定的快捷键(通常是F2或Delete键)进入BIOS设置。在BIOS设置中,将启动顺序设置为首先从光驱或U盘启动。
6.开始系统重装
重启笔记本后,系统将从安装盘或启动盘中启动。根据提示选择语言和其他设置,然后点击“下一步”按钮进入系统安装界面。
7.格式化硬盘
在系统安装界面中,选择“自定义安装”,进入分区和格式化硬盘的界面。选择要安装系统的硬盘分区,并进行格式化操作,清除旧的系统文件。
8.安装操作系统
完成格式化后,选择要安装的操作系统版本,然后点击“下一步”按钮开始系统安装过程。等待安装过程完成,期间可能需要重启笔记本几次。
9.完成系统设置
在系统安装完成后,按照提示进行一些基本设置,如选择时区、输入用户名和密码等。然后等待系统进入桌面界面。
10.更新驱动程序和软件
一旦进入系统桌面,立即进行更新驱动程序和软件的操作。可以通过访问Sony官方网站或使用Sony提供的驱动程序更新工具来完成这一步骤。
11.恢复备份的数据和软件
在系统重装完成后,通过之前备份的数据和软件来恢复您的个人文件和设置。确保所有重要数据都完好无损地恢复到新系统中。
12.安装防病毒软件
为了保护新系统的安全,及时安装并更新一款可信赖的防病毒软件。这将有助于阻止恶意软件和病毒的入侵,确保系统长期稳定运行。
13.优化系统设置
在系统重装完成后,可以进一步优化系统设置,以提升Sony笔记本的性能。例如,可以关闭不需要的启动项、清理临时文件、优化注册表等。
14.常见问题解决
在重装系统的过程中,可能会遇到一些常见问题,如驱动兼容性、网络连接问题等。本节将为您提供一些常见问题的解决方法。
15.注意事项和建议
本节将给出一些重装系统时需要注意的事项和一些建议,以帮助您顺利完成系统重置,保证Sony笔记本的正常运行。
通过本文提供的Sony笔记本重装系统教程,您可以轻松实现系统重置,解决各种问题,提升笔记本性能。请按照步骤操作,并注意备份数据、选择合适的安装介质、及时更新驱动程序等关键步骤,以确保成功重装系统。